ルネサスのEclipseベース開発環境、e2studioの使い方を紹介します。
インストールからデバッグの開始までの最低限の作業を、できるだけ詳しく説明しました。
Windows10にRL78マイコンをGCCでビルドする環境構築と使い方の説明です。ただし、他のOSやマイコン、コンパイラを使用する場合でも多くは共通になりますので参考にしてください。
- e2studioを使ってルネサス製マイコンの開発を行いたい。
- e2studioのインストールや使い方でつまづいている
ダウンロードとインストール
まずは、下記のリンクからインストーラをダウンロードします。ドキュメント更新時にメール通知を受け取るかと聞かれますので、お好きにどうぞ。MyRenesasという会員登録を済ませてログインすれば、ダウンロード出来るようになります。
統合開発環境 e² studio | Renesas
※今回使用したインストーラは2021.04Windows用になります。
ダウンロードしたインストーラのexeを起動します。基本的には”Next>”ボタンを連打ですが、私がデフォルトから変更したところだけ記載しておきます。
①デバイス・ファミリの設定
目先はRL78の開発がしたいのですが、RXくらいは入れておいても良いと思います。
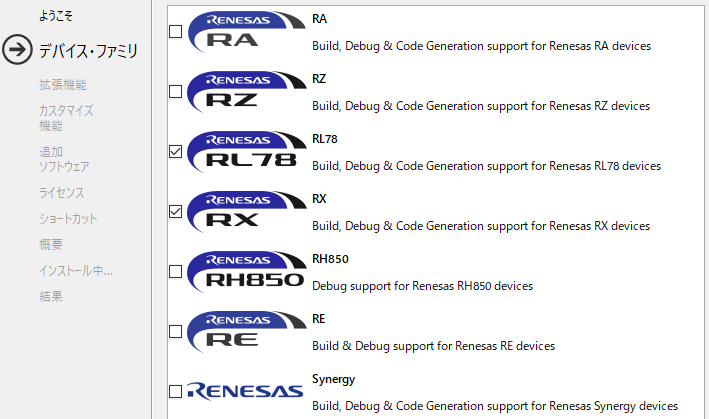
②拡張機能
中国語サポート以外は入れておいて良いと思います。
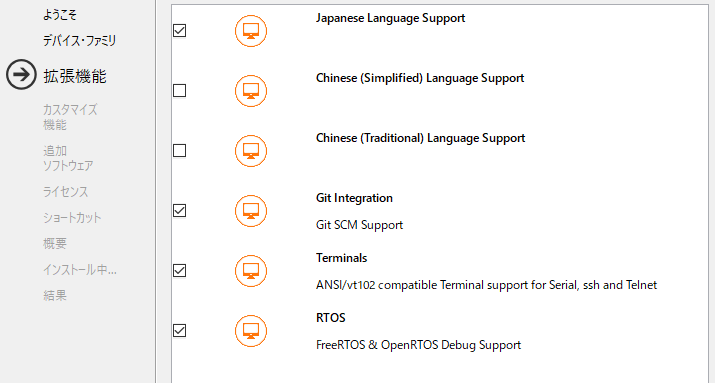
③追加ソフトウェア
GCC Toolchains & Utilitiesタブから RL78用、RX用のGCCを選択しておきます。
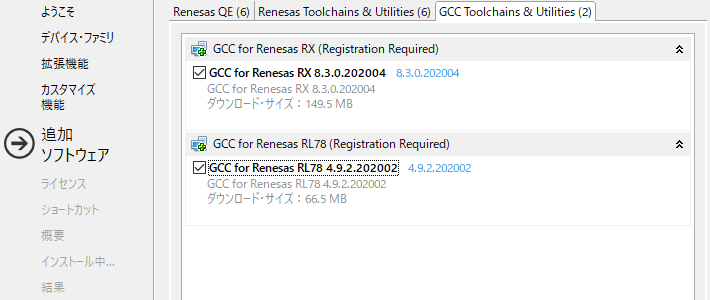
後は、”Next>”ボタンを連打+ライセンス確認したら、インストールボタンがクリックできるようになります。
インストール中は、チェックを入れた関連ツールやドライバのインストーラが次々と立ち上がってきます。
すべてインストールしていくのですが、GCCだけ少々面倒ですので下記に説明します。
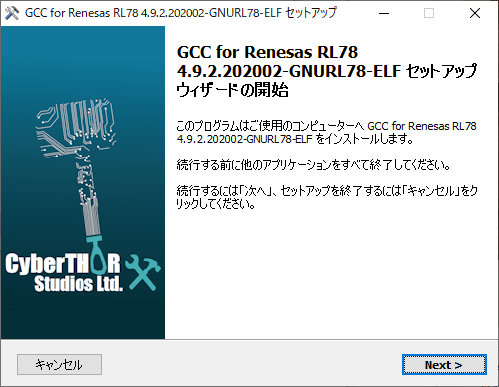
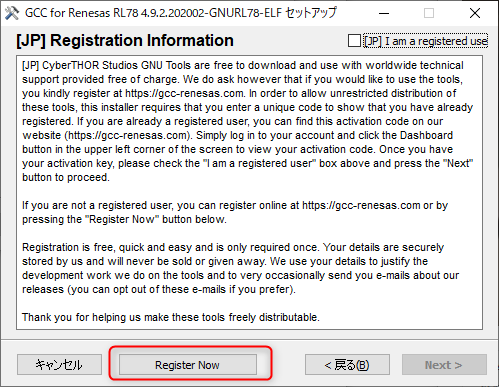
ResisterNowをクリックで、Open Source Tools for Renesas というサイトへの登録/ログインを促されます。登録してログインします。
このサイトの左上のところ、”Open Source Tools for Renesas”という表示にマウスを持っていくと、ダッシュボードという表示が出てくるのでそこをクリックします。そうすると、”Your activation code is: xxxxxxxx”のようにツールのアクティベーションコードが表示されていますので、これを記憶しておきます。
ここでインストーラに戻り、右上にチェックを入れてNext>をクリック。
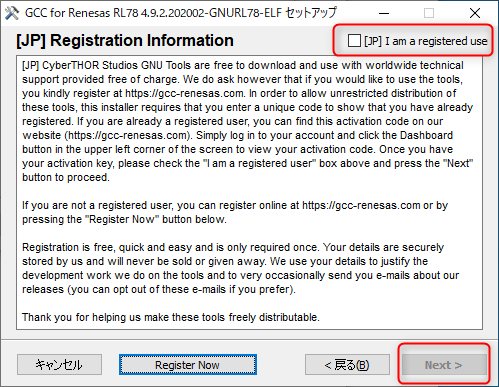
E-mailとアクティベーションコードを入力します。Webサイトではactivation codeなのに、インストーラではauthentication code となっていて凄く分かり難いです。
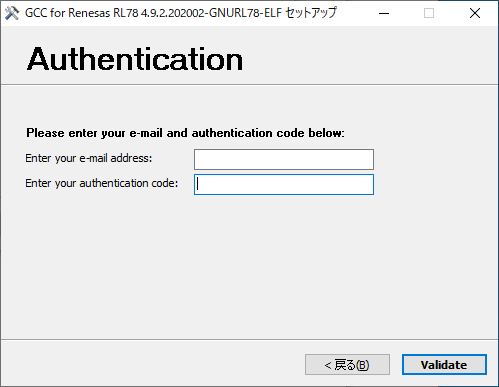
コードを入力した後は、すべてデフォルトで特に問題無くインストールできると思います。
プロジェクトの作成
インストールが無事終わったら、次はプロジェクトを作っていきます。
e2studioを立ち上げるとワークスペースの場所を聞いてきます。特にこだわり無ければ、そのまま起動でOKです。
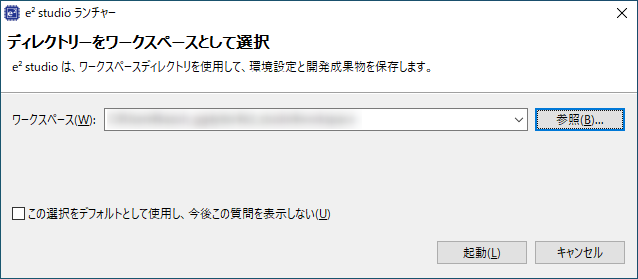
ツールの登録画面が出てきますので、すべて登録しておきます。登録後、e2studioが立ち上がります。コード生成の設定とか、なんやかんやとWindowが出てきますので、適当にOKして再起動しておきます。(この辺りは、初回のみの対応です。)
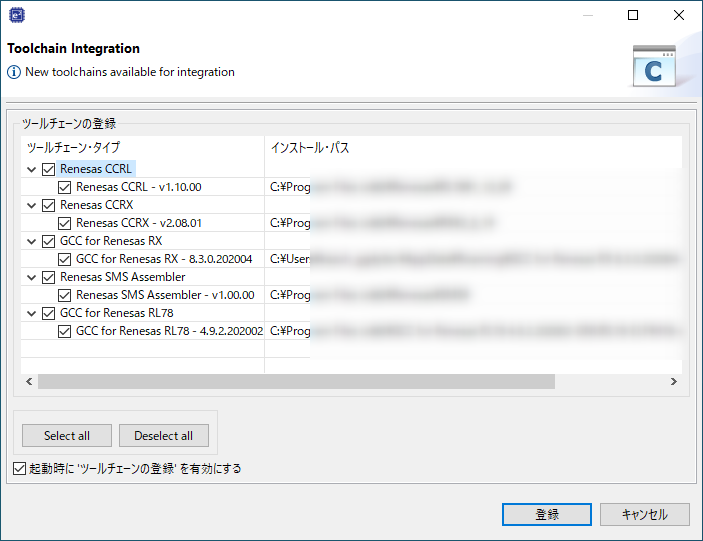
ようやく立ち上がりました。早速、赤枠をクリックしてプロジェクトを作成していきます。
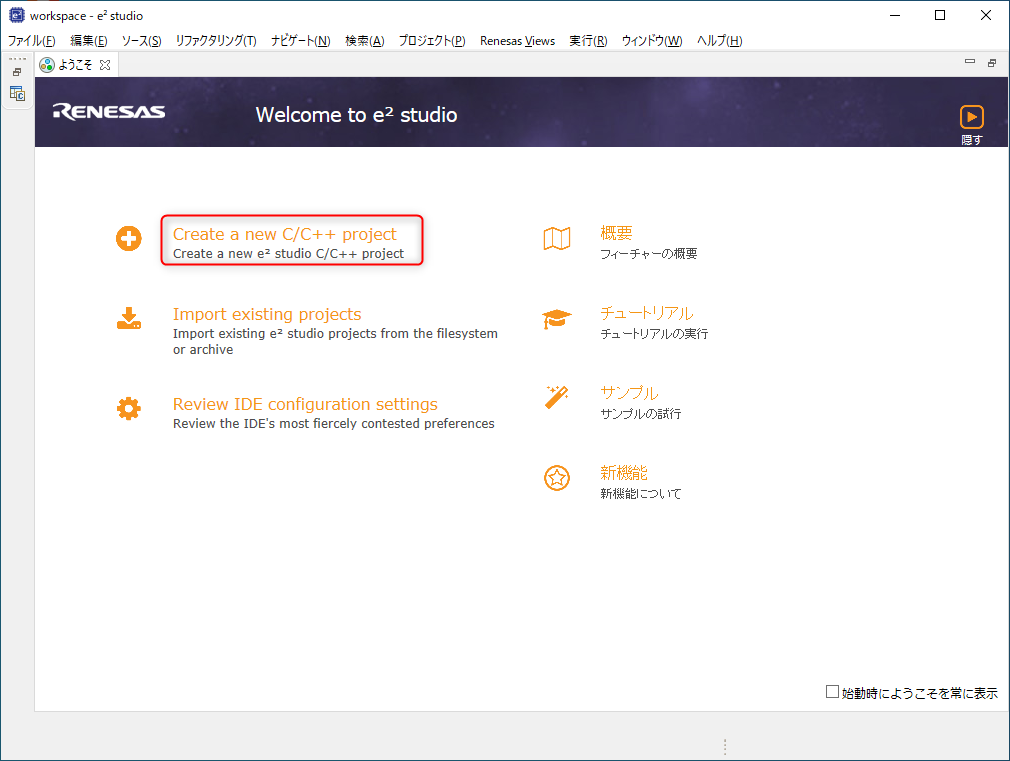
GCC for Renesas RL78 C/C++ Executable Project を選択して次へ
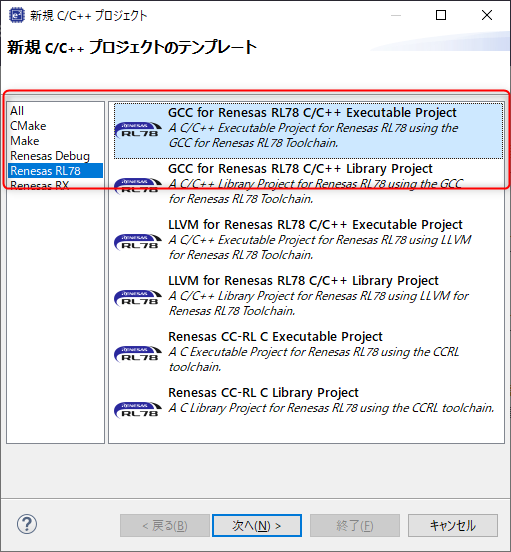
プロジェクト名を付けたら”次へ”をクリック、次の画面で各種設定します。今回の設定は下記になります。ターゲットデバイスはR5F100LGAFBを使いました。秋月で売っているRL78実装済のピッチ変換モジュールを使いました。
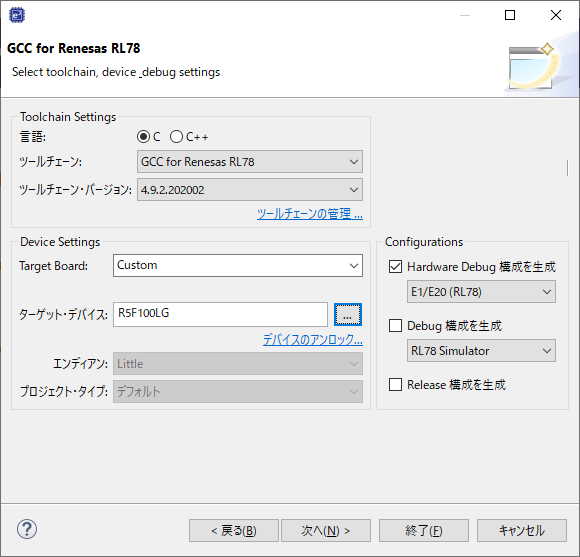
次に進むと、コード生成を使用するか確認されますので、使用するにチェックして”次へ”。
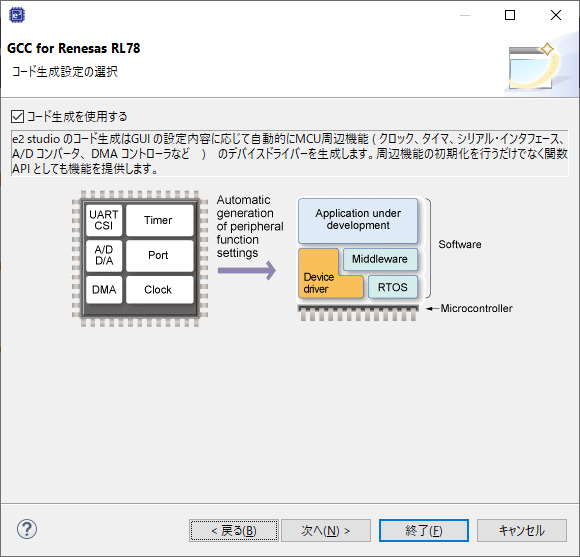
追加オプションやライブラリについて確認されますが、今回はデフォルト設定として”次へ”、最後まで設定していったら、”終了”をクリックでプロジェクト生成完了です。
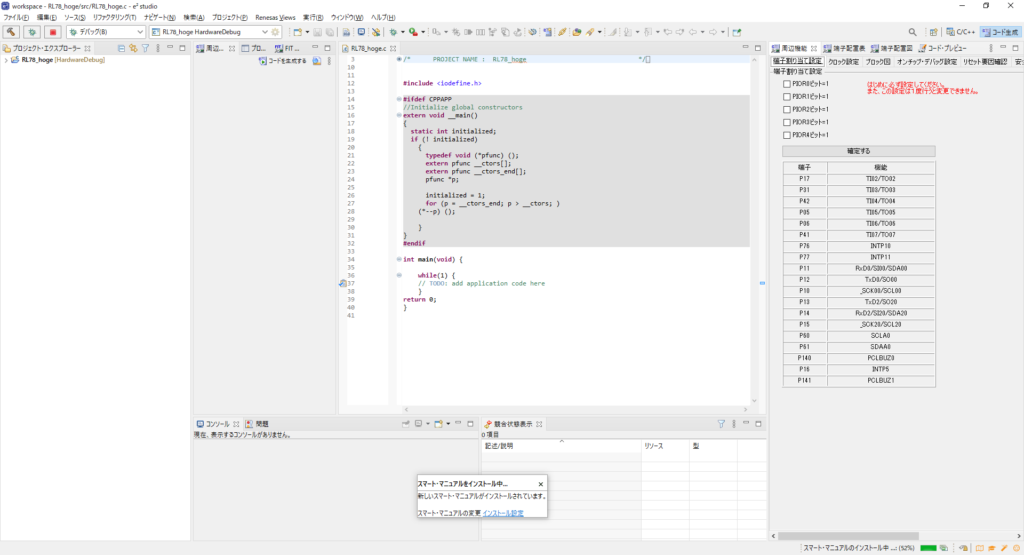
コード生成
プロジェクトが出来たら、次は周辺機能の設定を行ってコード生成をします。ここでは必要最低限の内容のみ記載しておりますが、通常は回路図と睨めっこしながら設定していく事になると思います。
まずは端子割り当て設定を行います。PIOR*ビットのチェックボックスを操作すると下の端子機能表が変わりますので、回路図と適合する設定にして【確定する】ボタンをクリックします。この設定は1度行うと変更できません(確定するボタンがグレーアウトします)。ミスしたらプロジェクト作り直しになるのでご注意ください。
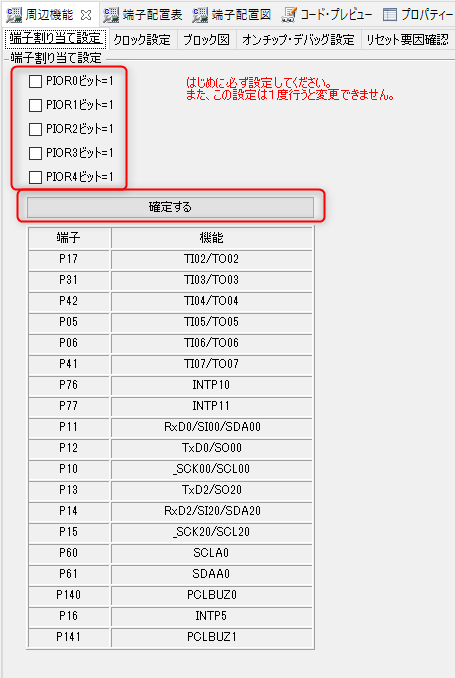
次はクロック設定になります。回路図の電源端子を確認して動作モードやEVDDを設定、接続されている外部発振子を確認して各システムクロックの設定を行います。(今回はデフォルトのまま)
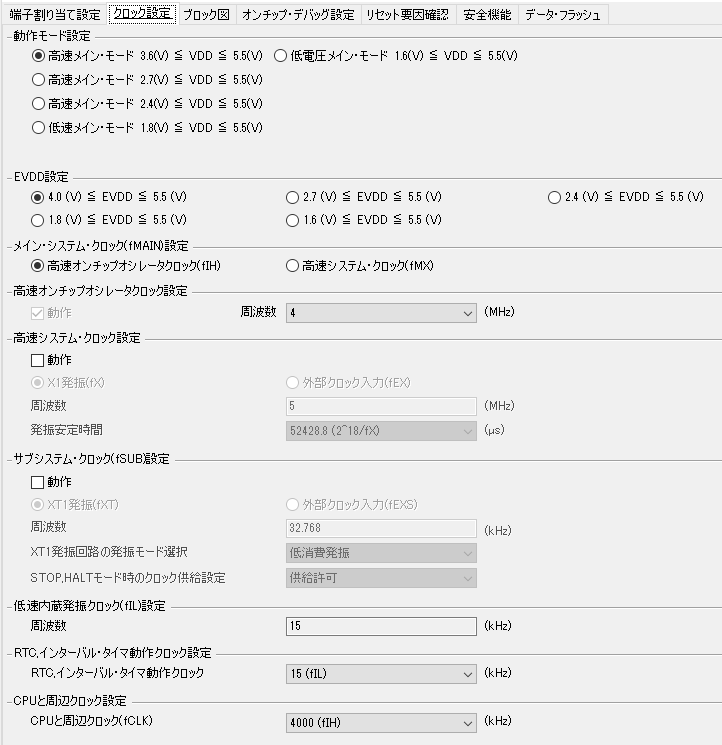
次はオンチップ・デバッグ設定で、”使用する”を設定して使用するエミュレータを設定します。(今回はE1を使いました)
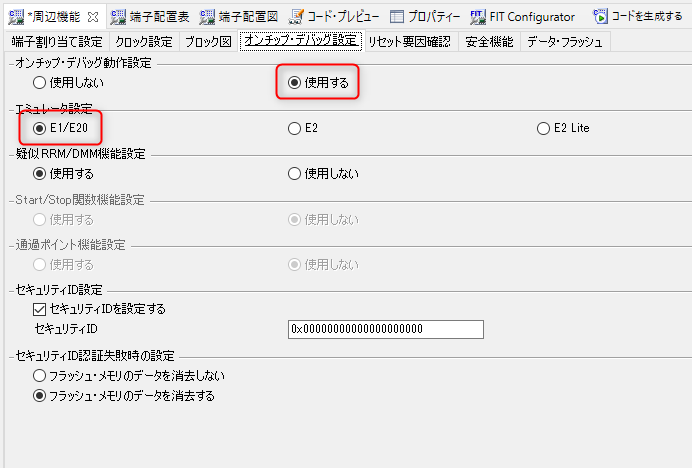
後は回路図に合わせて周辺機能を設定していきます。(今回は、ポートP00、P01だけ設定してLチカします)一通りの設定が終わったらコード生成をクリックしてコード生成を行います。
最初の”端子割り当て設定”以外は何度でも修正/コード生成出来ます。いきなり全て完璧に設定しようとせず、とりあえずポートを何個か設定してLチカさせても良いと思います。
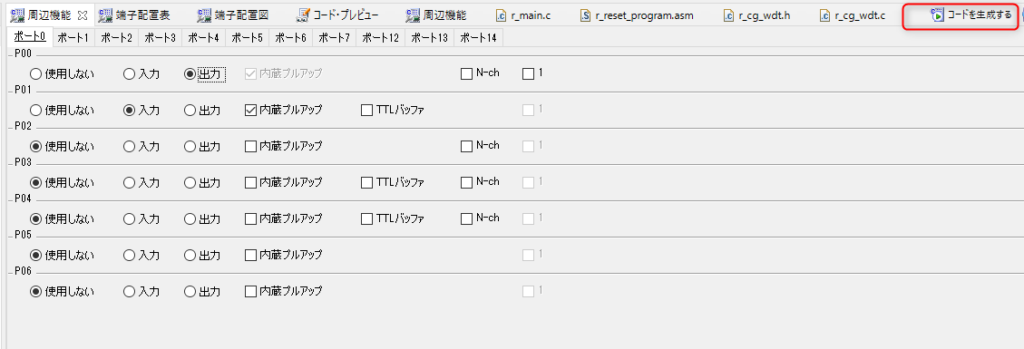
コード生成のログにも表示されますが、WDT有効がデフォルトです。無効にしておくか、WDTリスタートのコードを入れておかなければいけません。
失念してしまうと、”なぜか数秒でリセットかかかる”という症状に遭遇して、”ボードの電源大丈夫か?”といった無駄な検証時間が発生するので注意です。
私はハードウェアの設計も一緒に行う事も多いのですが、その場合はコード生成までの作業は回路設計作業中に行ってしまいます。回路のポート割付作業は、データシートだけを見ながら作業するよりもコード生成しながら行った方が作業効率が良いですし、ミスも減ります。
サンプルコードとビルド
それでは、簡単なサンプルコードを記述して、ビルドを行います。まず注意しなければならないのは、コード生成されたファイルの中でコードを記述して良いのは、下記のコメントの間だけという事です。
/* Start user code for include. Do not edit comment generated here */
/* End user code. Do not edit comment generated here */他の場所に記述したコードは、コード生成を再度行った際にどのように扱われるのか保証されていません。削除されたりすると思うので注意が必要です。
今回は、下記のようにメインループないでボタンが押されたらLEDが光るというサンプルコードを記述しておきました。また、WDT設定がデフォルト(有効)のままなので、WDTリスタート関数のコールもしています。
/* Start user code. Do not edit comment generated here */
while (1U)
{
if(P0_bit.no1 == 0){
P0_bit.no0 = 1;
}
else{
P0_bit.no0 = 0;
}
R_WDT_Restart();
}
/* End user code. Do not edit comment generated here */コードが出来たら、”金づちマーク”をクリックすればビルドが始まります。ビルドに関する各種設定などは、ツールバーのプロジェクト内にまとめられています。
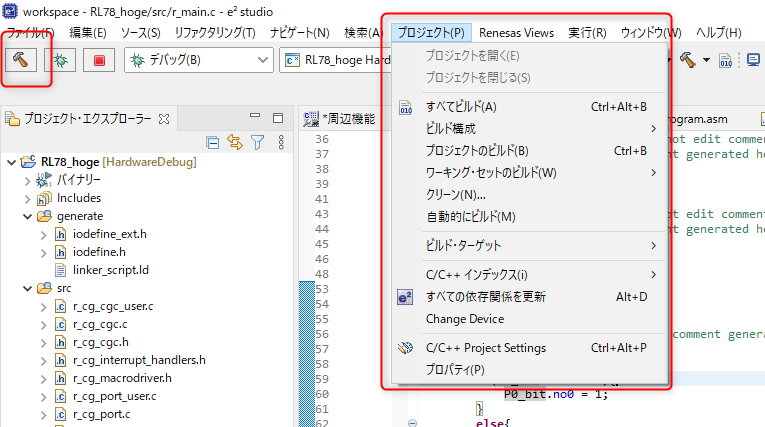
無事にビルドが終われば次はターゲットボードに接続して動作確認/デバッグです。
ターゲットボードへの接続とデバッグ
ツールバーの ”実行” → ”デバッグの構成” から、デバッグの各種設定を行います。設定項目が大量にありますが、基本的な使用だけでよければそれほど設定項目は多くないです。
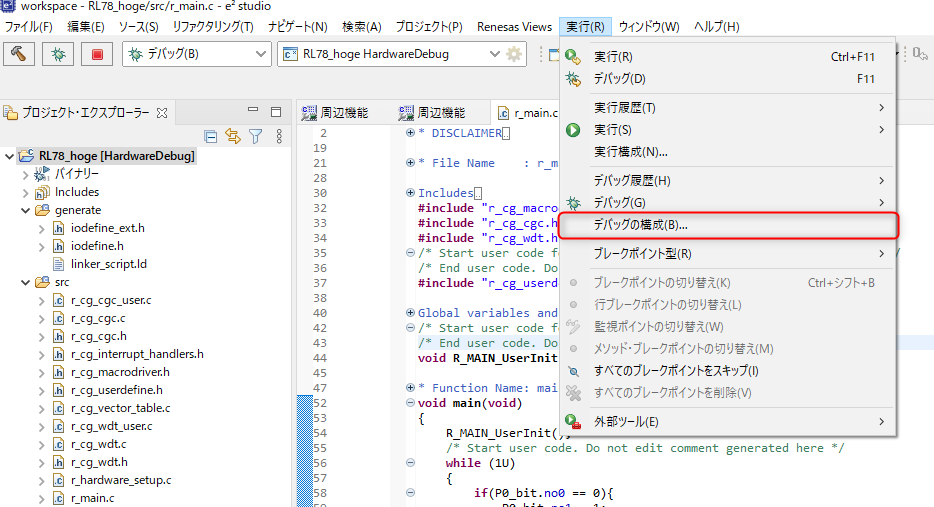
左のリストから Renesas GDB Hardware Debugging → {project name} HardwareDebug を選択して、右のタブからDebugger を選択、その下のタブでConnectionSettings を選択します。
ここで、メイン・サブクロックの周波数とエミュレータからの電源供給を設定します。
- メイン・クロック周波数: コード生成のクロック設定に合わせる
- サブ・クロック周波数 : コード生成のクロック設定に合わせる
- エミュレータからの電源供給: 今回は供給ありにしています。接続するボード仕様に合わせて設定してください。
- 供給電圧: 電源供給する場合は、回路図に合わせて設定3.3Vと5Vから選択してください。間違えるとボードを壊してしまうかもしれませんので慎重に。
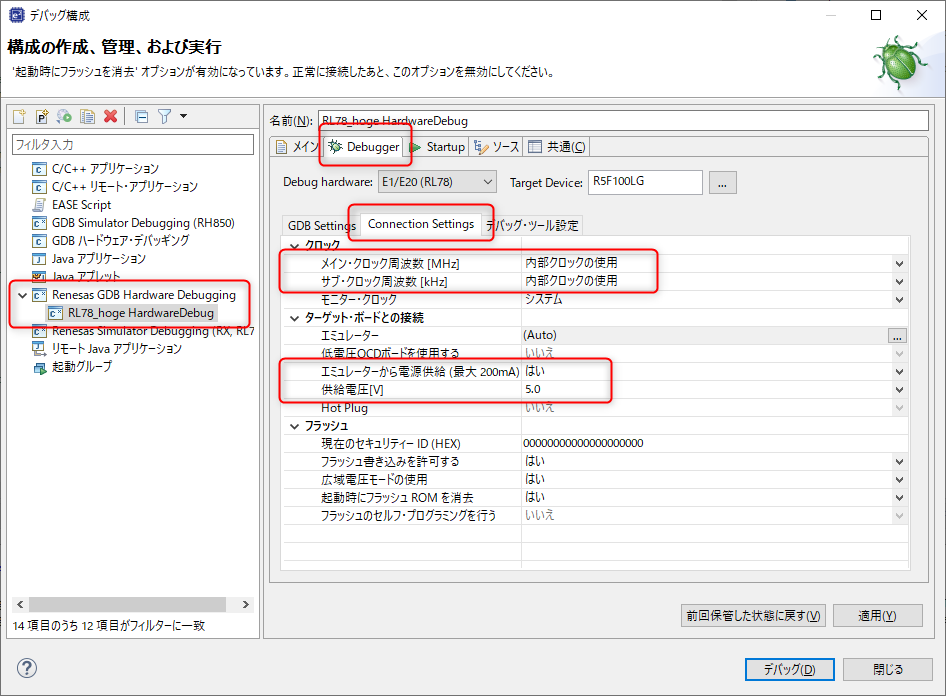
設定が出来たら、右下のところ、”適用” → ”デバッグ”をクリックします。ボード接続してプログラムのダウンロードを行い、プログラム開始ポイントでブレークがかかった状態になります。途中、”パースペクティブ切り替えの確認”というWindowsが出てきて、デバッグ用の画面表示に切り替えるかと聞かれますので、”切り替え”をしてきます。
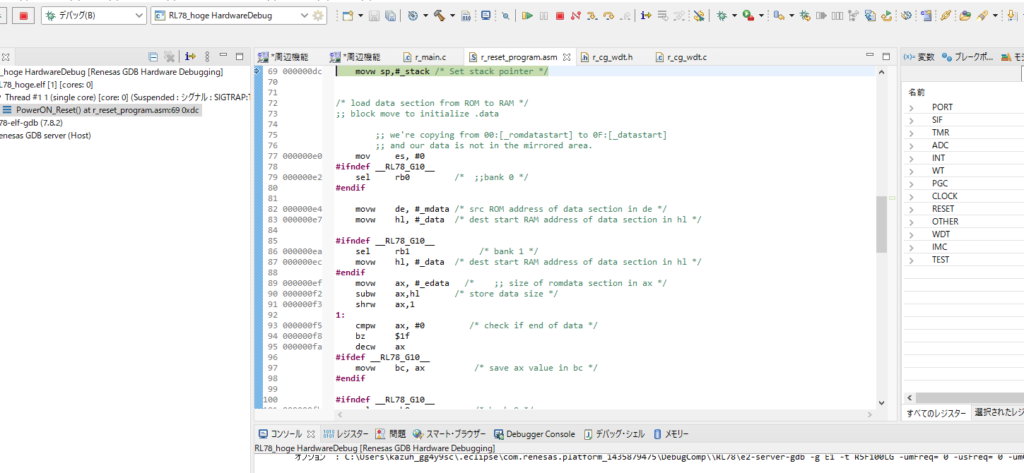
F8キーもしくは再開ボタンを一回押すと、main関数の先頭まで実行されて止まります。これで、基板の動作確認やソフトデバッグが出来るようになりました。なお、初回接続以降は、虫マークのボタンクリックでもデバッグが開始できます。
まとめ
駆け足でしたが、e2studioでの開発環境構築からターゲットボードの動作確認まで説明してきました。
私がつまづいたポイントを下にまとめておきます。
- GCCインストールの為に、Webサイトの登録とサイトからauthentication codeを取ってくる必要がある。authentication codeの場所がわかりずらい。
- コード生成において、端子割り当て設定(PIOR*ビット設定)が一度しかできない
- コード生成において、デフォルトでWDTが有効
正直なところ、使い始めるまでのハードルはe2studioよりもCS+の方が低いと感じます。
e2studio使いにくいと感じた方は、CS+の無償評価版も試されてはどうでしょう。下のリンクで本内容と同じところまでの説明をまとめてあります。(ただし、無償評価版は製品設計への使用禁止なので注意)
引き続きRL78で開発を行う方にはこちらの記事がおススメです。
また、ルネサスのARMコア製品であるRAシリーズの開発を行う方には、こちらの記事もお勧めです。




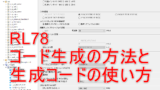
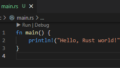

コメント
どのようにしてe2studioを学習していますか?
e2studioの情報はWEB上にあまり無くてちょっと使い方を調べるだけでも結構苦労します。基本的なUIはeclipseなので、調べものをする時はeclipseでググるとドンピシャの記事が引っかかったりします。