KiCAD (Pcbnew)について、基板設計の作業効率がアップするコツを紹介いたします。
これらのコツを覚えるとCADでの数値入力の頻度が少なくなるので、作業効率アップだけでなく入力間違いによる設計ミスも低減します。
中には有償のCADでも見かけない機能があったりして、このCADが本当に無償なのかと驚きます。もし使った事がないのならば、一度試してみてください。下記リンク先からダウンロードできます。
KiCad EDA – Schematic Capture & PCB Design Software
- KiCADで基板設計をしている方
- KiCADの導入を検討している方
数値入力BOXは計算式を入力できる
下のように数値入力BOXは計算式を入力する事が出来ます。
四則演算した結果でオブジェクトを作成してくれます。
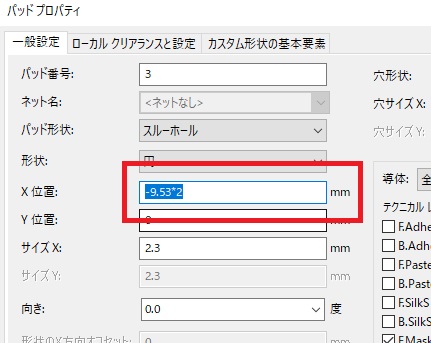
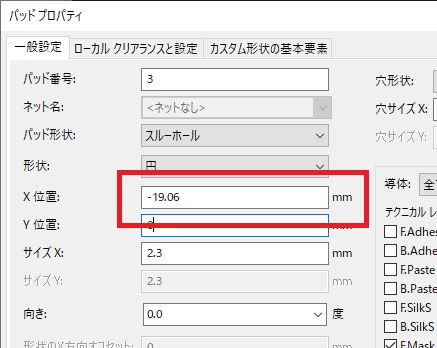
掛け算や割り算、()を使った計算もしてくれます。平方根の算出などは無理そうですが、下くらいの式は計算してくれるので、よほど特別な形状の部品/基板でなければ十分の計算能力です。
- ( 2.54 * 9 ) – 2
- 38.4 / 2 – 2.54
フットプリントや基板外形、部品配置をする時に役に立つのではないでしょうか。もはや暗算間違いの心配や、電卓を持ち出す必要はありません。
KiCADの回路設計ツール”Eeschema”でも同様に数値入力BOXに計算式が使えます。あまり使いどころは無いかもしれませんが…
ユーザーグリッドでキリの悪いピッチで配置する
グリッドには、ユーザーグリッドという設定があり任意の間隔を設定できます。
これを活用すると、キリの悪いピッチで部品を配置するときに数値入力する手間が減ったりズレて配置してしまうことが無くなります。
一例として、下のような100mm * 50mm の基板に等間隔にLEDを横15個、縦3個の合計45個のLEDを配置したいとします。このような場合に、1個毎に座標を数値入力するのは面倒です。(前項のコツを使って計算自体は不要だとしても)グリッドを0.1mmとかにすれば数値入力はいらないですが、配置座標の計算を自分でしないといけなくなりますし、そもそも細かすぎるグリッドは作業性が悪いです。
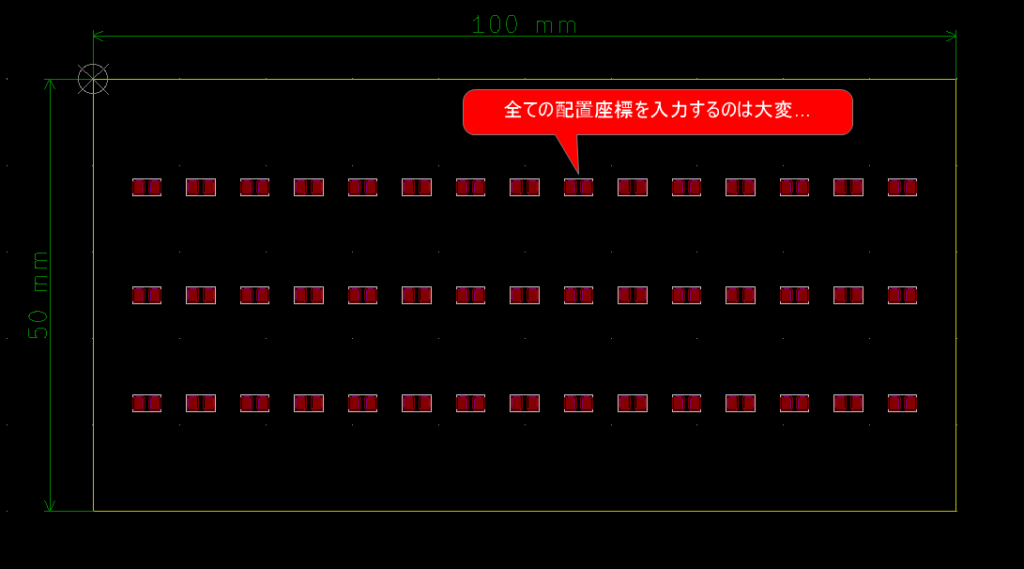
このような時にユーザーグリッドを使うのが有効です。
まずはツールバーで ”配置” → ”グリッド原点” で グリッド原点を基板の角に配置しておきます。そして、グリッド指定BOXから”ユーザーグリッドを編集”を選択してグリッド設定Windowを開きます。
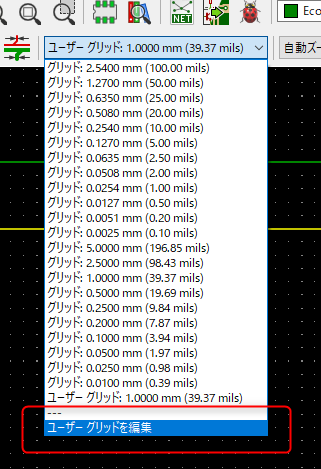
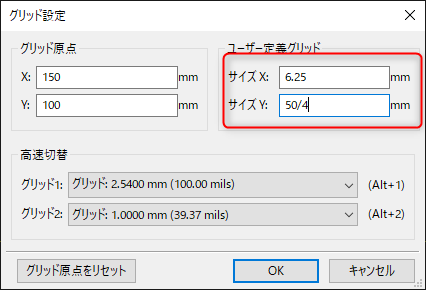
ここのユーザー定義グリッドの”サイズX”に”100/16”、”サイズY”に”50/4”と入力します。(前項のコツを使って数値計算はしません)これで、基板角を原点としたX=6.25mm、Y=12.5mmのグリッドが出来上がります。後はグリッド上にLEDを配置するだけです。
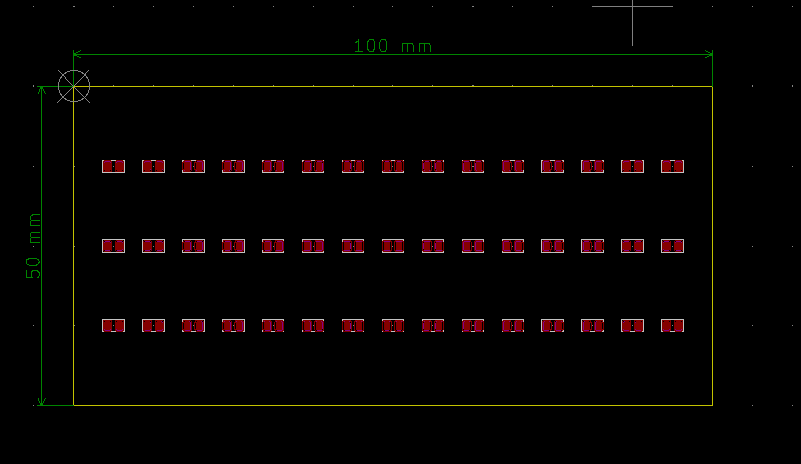
このように、ユーザーグリッドを設定すると等間隔な配置が非常に簡単に、間違いなく行う事で出来るようになります。
グリッド設定Window画面で気づいた方もいるかと思いますが、”Alt+1” ”Alt+2” で切り替えるグリッドを設定できます。よく使うグリッドを設定しておくことをお勧めします。
シート毎にまとめて自動配置が行われる
ネットリストを取り込んだ時の部品自動配置は、回路図のシート毎に分割されて行われます。
回路図作図の際は、回路図(Eeschema)で回路ブロック毎にシートを分けて作成しておくと、その後のレイアウト作業で部品を探す手間が削減されます。
下がレイアウト作業が大変な例です。1シートにすべての回路を詰め込んだ結果、自動配置される部品が1個の固まりになってしまい、部品を探すのが大変です。(1個づつ検索して見つけるしかない)
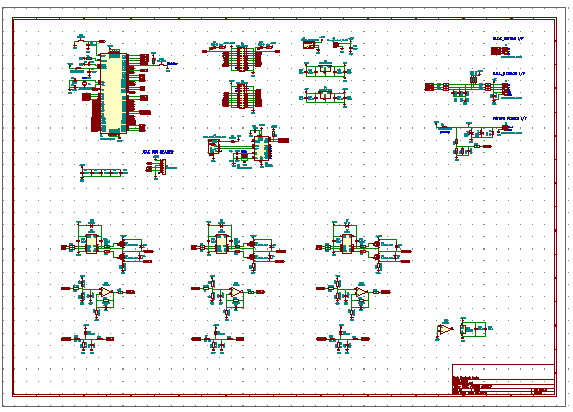
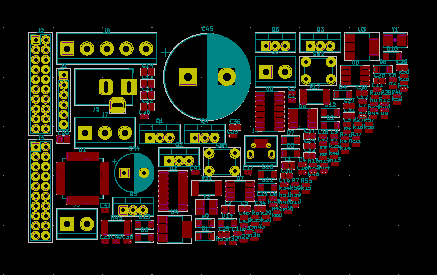
この回路図を下のように3シート(+階層シート貼り付けシート)に分けてネットリストを生成します。そのネットリストをPcbnewで読み込むと、シート毎にブロック分けして自動配置してくれます。
部品のレイアウト作業がかなり楽になるのではないでしょうか。
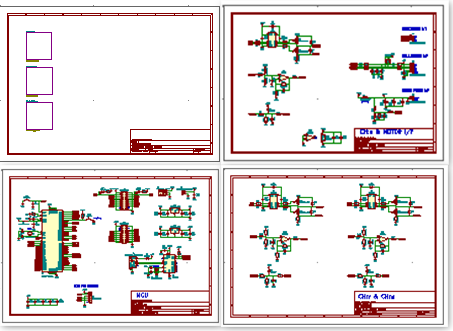
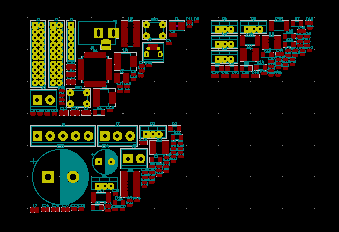
3分割でもまだ探すのが大変ということならば、さらに回路ブロックを細かく個別シートに分解していけば良いです。ただ、あまりに細かく分解してページ数が増えると、今度は回路図が見難くなってしまいます。やり過ぎないようにしましょう。
回路図を機能ブロックごとにシートを分けて記述する事は、回路図の流用性を高める事にも役立ちます。
まとめ
基板設計業務の作業性が向上するコツを3点紹介いたしました。
他のCADについても言える事ですが、CADでの作業性を上げるのには下記の2点を考えるのがポイントになってきます。
・数値を入力しなくて良い方法は無いか
・計算をCADに行わせる方法は無いか
CADオペレーションは細かなコツやノウハウの蓄積で作業性がどんどん上がります。皆さんも普段使ったことの無い機能をいろいろ試してみてください。
自分では当たり前と思っている使い方が他者には目から鱗が落ちるような事の場合も結構多いです。今回紹介したコツも誰かの役に立てばうれしいです。
その他のカン・コツ紹介記事
これ以外にもハード設計のカン・コツを紹介した記事があります。こちらも参考にしてみてください。


コメント