ルネサスの統合開発環境、CS+の使い方を紹介します。
インストールからデバッグの開始までの最低限の作業を、できるだけ詳しく説明しました。
Windows10にRL78マイコンの開発環境構築と使い方の説明です。(Windows以外のOS未対応)
ここでは無償評価版で環境構築していますが、製品開発にはソフトライセンスの購入が必要なのでご注意ください。
- CS+を使ってルネサス製マイコンの開発を行いたい。
- CS+のインストールや使い方でつまづいている
ダウンロードとインストール
まずは、下記のリンクからインストーラをダウンロードします。ドキュメント更新時にメール通知を受け取るかと聞かれますので、お好きにどうぞ。MyRenesasという会員登録を済ませてログインすれば、ダウンロード出来るようになります。
統合開発環境 CS+ | Renesas
※今回使用したインストーラはCS+ for CC V8.05.00になります。
ダウンロードしたインストーラのexeを起動します。”はじめにお読みください”を確認したら、”CS+のセットアップを開始する”をクリックします。
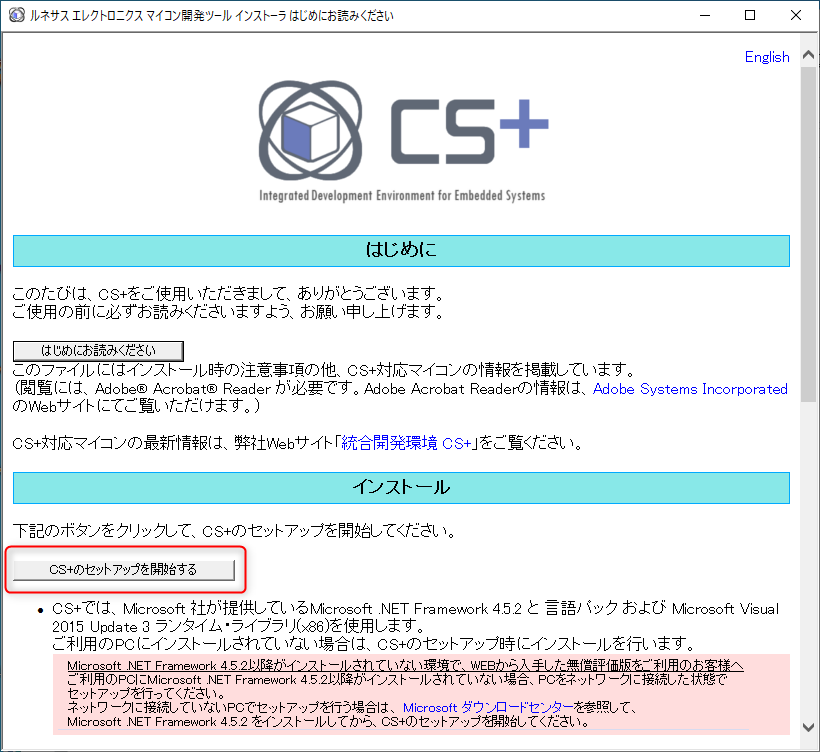
基本的には【次へ】を連打で良いですが、RH850ファミリ用ツールが結構ストレージ容量食うので使わないならチェック外しておきましょう。インストールが終わるとアップデート・マネージャが立ち上がりますので、【すべて選択】をクリックしてから【ダウンロードとインストール】をしておきます。
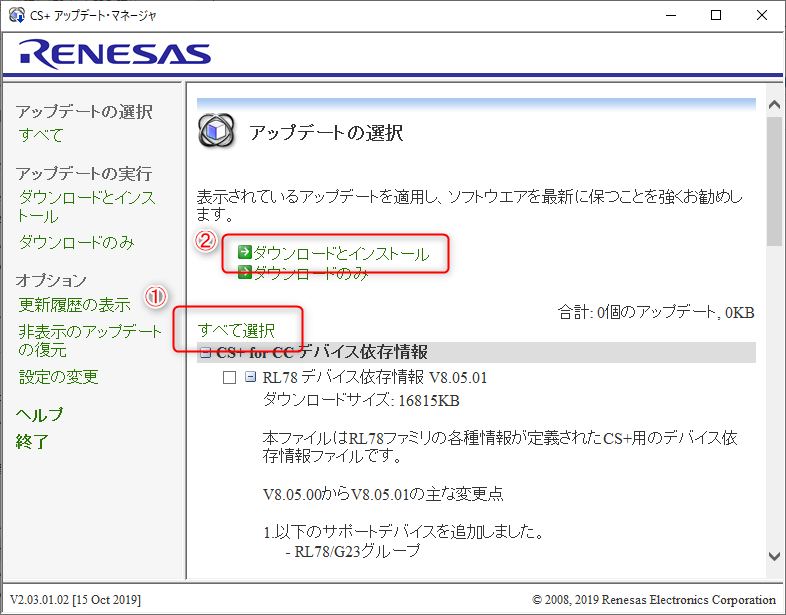
これでインストールは終わりです。ショートカットが生成されないようですので、Windowsのスタートメニューから”CS+ for CC (RL78,RX,RH850)”を探してショートカット作っておくと良いです。
プロジェクトの作成
インストールが無事終わったら、次はプロジェクトを作っていきます。
CS+を立ち上げるとワンポイントアドバイスとかMy Renesasへのログインとかが表示されますので、適当に処理しておきます。スルーしても機能に問題は無いです。ソフト立ち上がったら、”新しいプロジェクトを作成する”の欄のGOをクリックします。
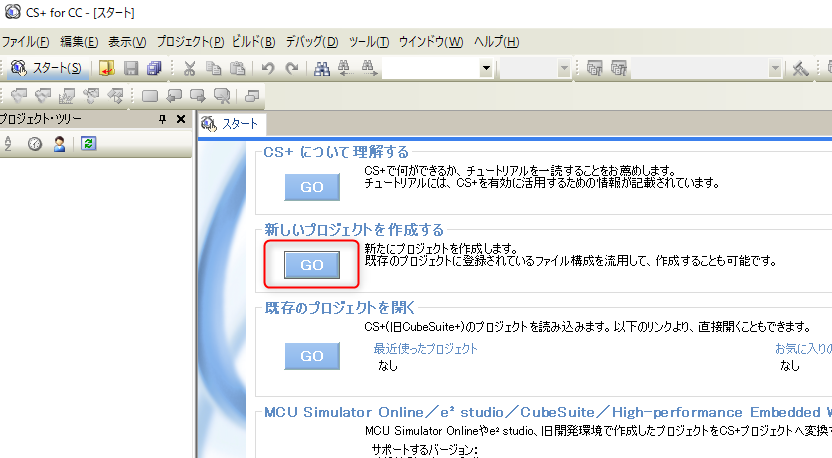
プロジェクト作成Windowが立ち上がるので、マイコンの選択、プロジェクト名、作成場所を設定して作成をクリックします。今回の設定は下記にしました。ターゲットデバイスはR5F100LGAFBを使いました。秋月で売っているRL78実装済のピッチ変換モジュールを使いました。
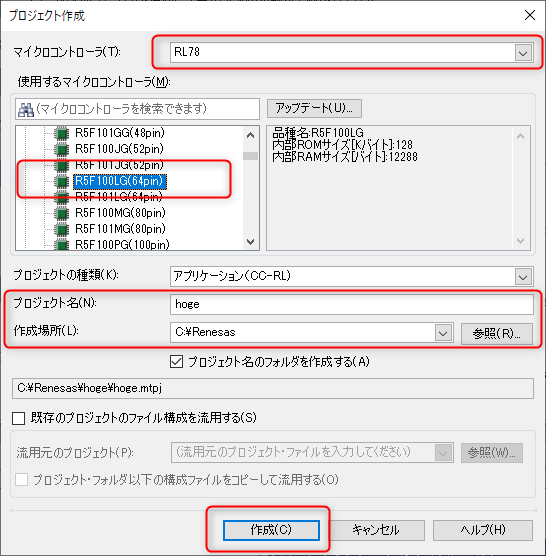
これでプロジェクトが作成できました。
コード生成とサンプルコード
プロジェクトが出来たら、次は周辺機能の設定を行ってコード生成をしてサンプルコードを記述します。
コード生成のユーザーインターフェースと生成されるコードは、e2studioと基本的には同じです。
サンプルコードも同じものを流用しているe2studioの記事がありますので、ここでは省略します。下記のリンクから参照してみてください。
ビルド
コードが出来たら、”F7”キーもしくは、ツールバーの”ビルド”→”ビルド・プロジェクト”でビルドを行います。
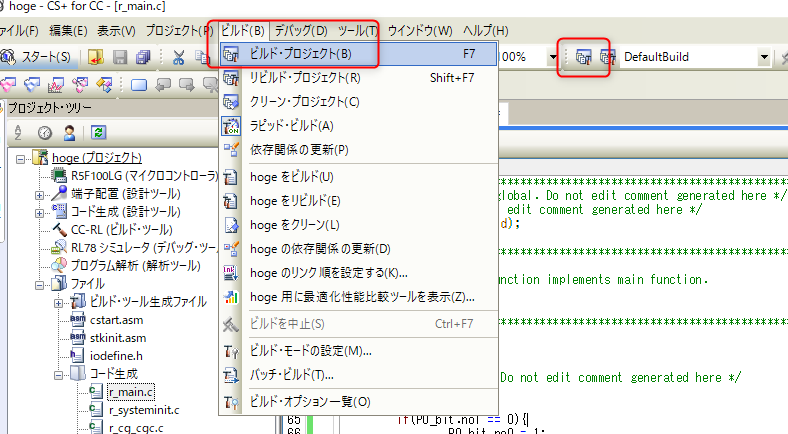
無事にビルドが終われば次はターゲットボードに接続して動作確認/デバッグです。
ターゲットボードへの接続とデバッグ
ツールバーの ”デバッグ” → ”使用するデバッグツール” から使用するデバッグツールを選択します。初期設定はシミュレータになっているので、そのままだとターゲットボードで動作確認できません。今回私はE1を選択しました。
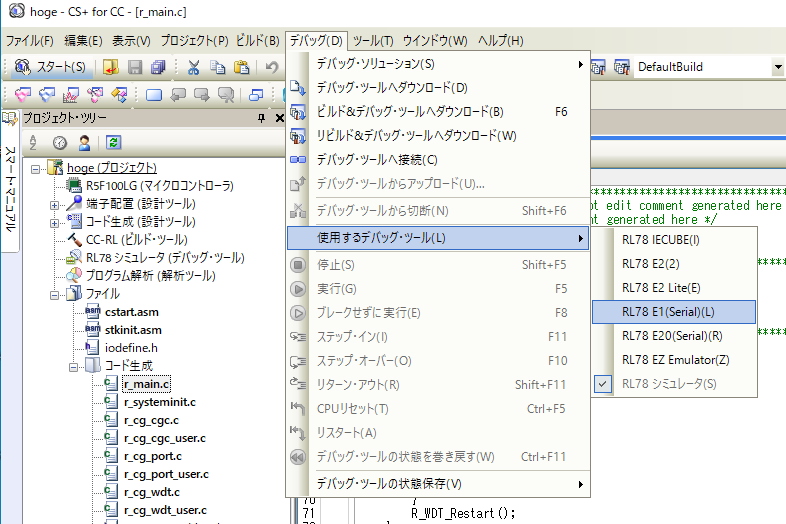
次は左のプロジェクト・ツリーからデバッグツールを選択して、”接続用設定”タブで各種設定をしていきます。基本的にはメイン・サブクロックの周波数とエミュレータからの電源供給くらいでOKだと思います。
- メイン・クロック周波数: コード生成のクロック設定に合わせる
- サブ・クロック周波数 : コード生成のクロック設定に合わせる
- エミュレータからの電源供給: 今回は供給ありにしています。接続するボード仕様に合わせて設定してください。
- 供給電圧: 電源供給する場合は、回路図に合わせて設定3.3Vと5Vから選択してください。間違えるとボードを壊してしまうかもしれませんので慎重に。
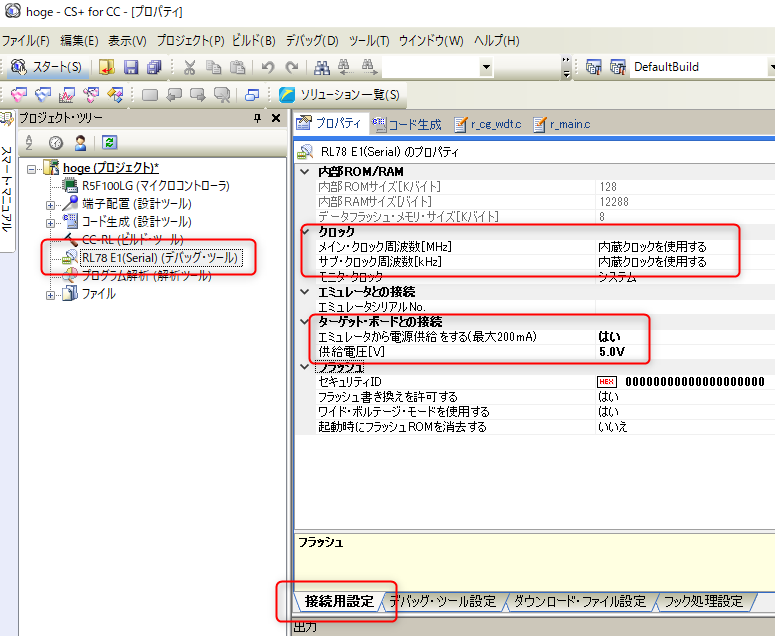
デバッグ・ツールの設定ができたら、”デバッグ” → ”デバッグ・ツールへ接続” をクリックしてターゲットボードに接続します。
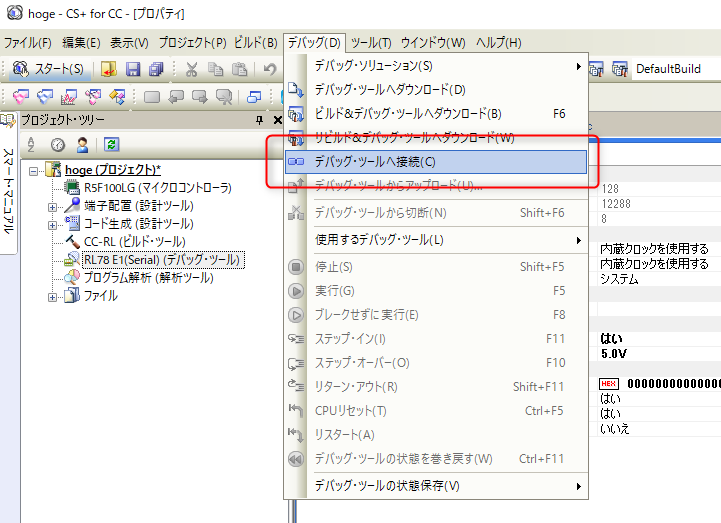
接続されたら次は ”デバッグ” → ”デバッグ・ツールへダウンロード” をクリックします。接続しただけでは、プログラムの書き込みが行われていないので注意してください。
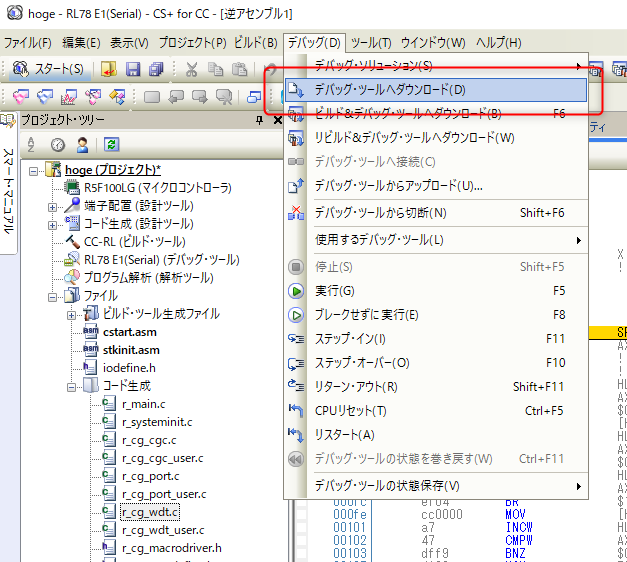
ダウンロードが終わると、main関数の先頭(正確にはすぐにコールされるR_MAIN_UserInit関数の冒頭)まで実装されて止まります。これで、基板の動作確認やソフトデバッグが出来るようになりました。
デバッグが終了したら、”デバッグ” → ”デバッグツールから切断” でデバッグを終了します。
まとめ
駆け足でしたが、CS+での開発環境構築からターゲットボードの動作確認まで説明してきました。
e2studioと比べると、環境構築は簡単だと思います。下記の2点だけ注意してもらえればスムーズにデバッグできるのではないでしょうか。
- コード生成において、端子割り当て設定(PIOR*ビット設定)が一度しかできない
- コード生成において、デフォルトでWDTが有効
CS+は、e2studioと比べて使い始めるまでのハードルは低いように感じます。
取り合えずこの記事を読みながら無償評価版を試してみて、良さそうならば製品版購入を検討してはどうでしょうか?
また、開発環境にコストがかけられない場合は、コンパイラでgccが使えるe2studio一択になります。下の記事を参考に試してみてください。
引き続きRL78で開発を行われる方にはこちらの記事がおススメです。開発環境はe2studioですが、コード生成のUIやコードはCS+と同等なので参考になると思います。



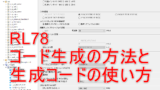


コメント