ルネサスのARMマイコン RAシリーズの開発環境を構築する手順を紹介します。最近の半導体不足の影響で、ルネサスのマイコンも入手しずらい状況が続いていますが、RAシリーズは他シリーズと比べると多少入手し易く、採用が増えてきているようです。
インストールからデバッグの開始までの最低限の作業を、できるだけ詳しく説明しました。
ここでは、統合開発環境にEclipseベースのe2studio、コンパイラはGCCを使います。
また、ターゲットボードとして、評価ボードのFPB-RA2E1を使っています。このボードは、3,000円前後で購入できるうえ、デバッガ―のE2Liteと同じ機能が実装されているので、USBでパソコンに繋いぐだけで開発が始められます。
ダウンロードとインストール
まずは、下記のリンクからインストーラをダウンロードします。ルネサスのWEBサイトからe2studioのインストーラをダウンロードすることも出来ますが、このGithubにあるインストーラを使えばRAマイコンの開発をするためのツール一式がまとめてインストールできるので便利です。
Releases · renesas/fsp (github.com)
※既にe2studioがインストール済の場合、この一括インストーラではRA開発用として別にe2studioがインストールされる事になります。e2studio起動時に、どちらを起動しているのか混乱しないように気にしておく必要があります。
Githubにあるインストーラは下記の赤枠のところをクリックするとダウンロードされます。
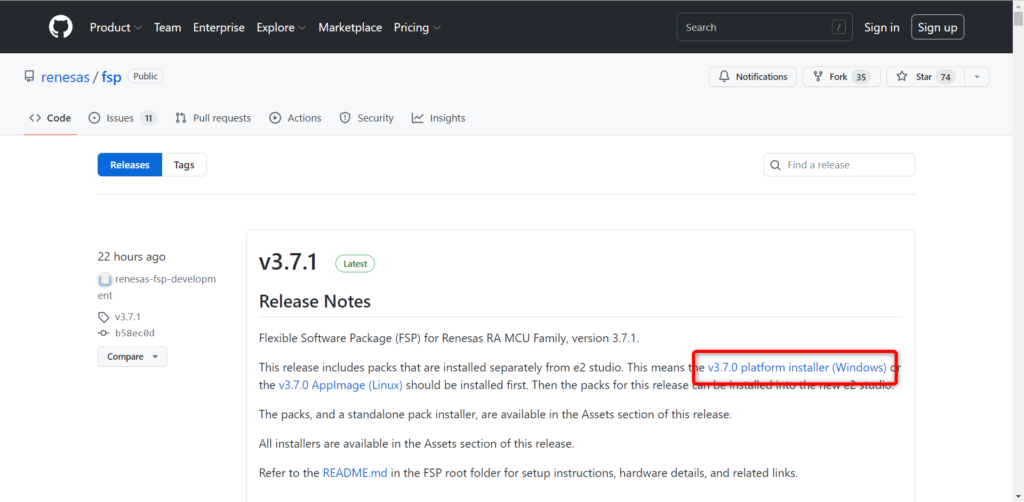
ダウンロードしたセットアップexeを起動します。QuickInstallでお任せしてしまっても良いですが、ここではCustomInstallの手順を説明します。
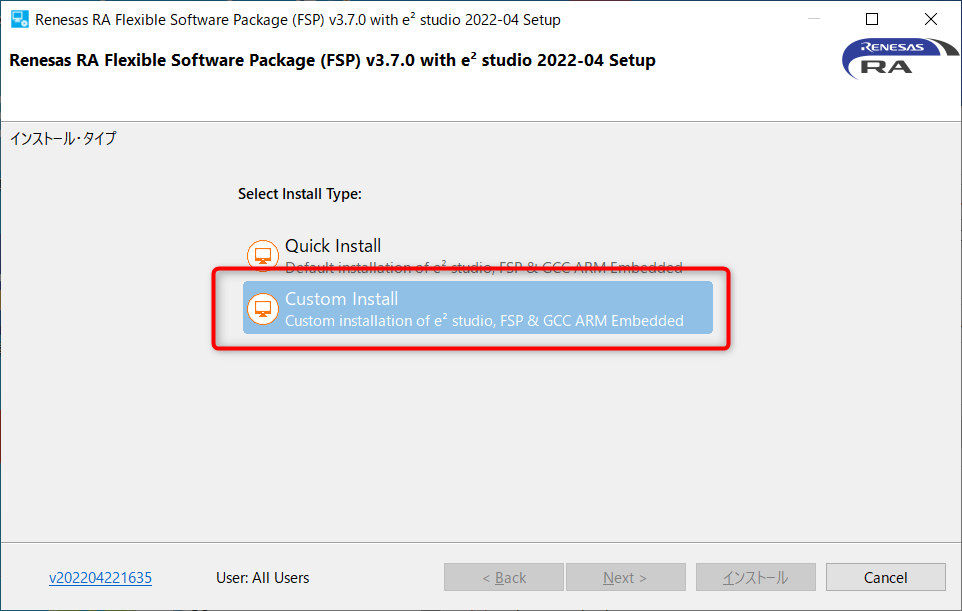
次ステップは、インストールの準備を行います。インストール場所のこだわりが有れば変更するくらいで、基本的にはそのままNext>で良いです。
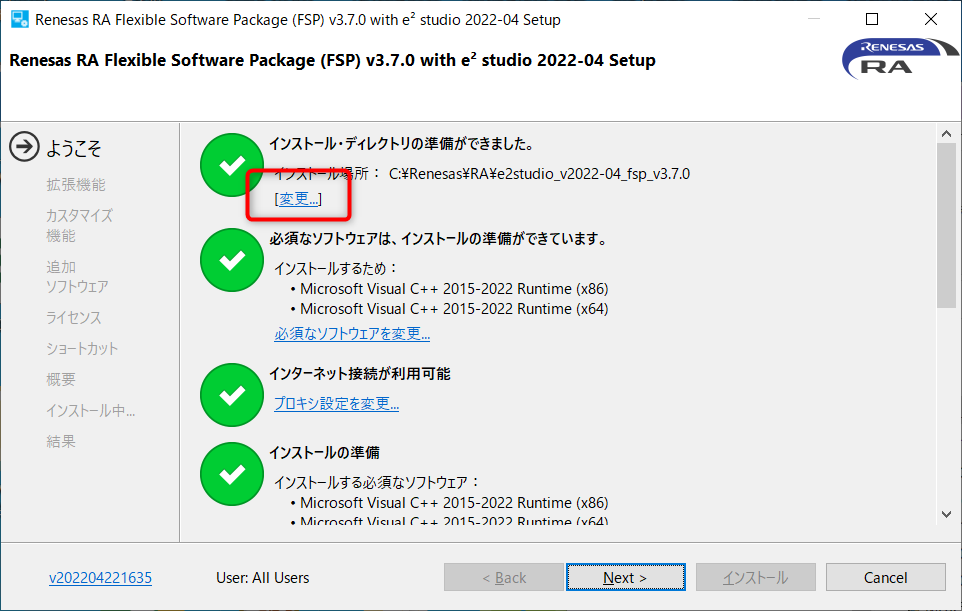
拡張機能は中国語サポート以外は選択しておけば良いでしょう。
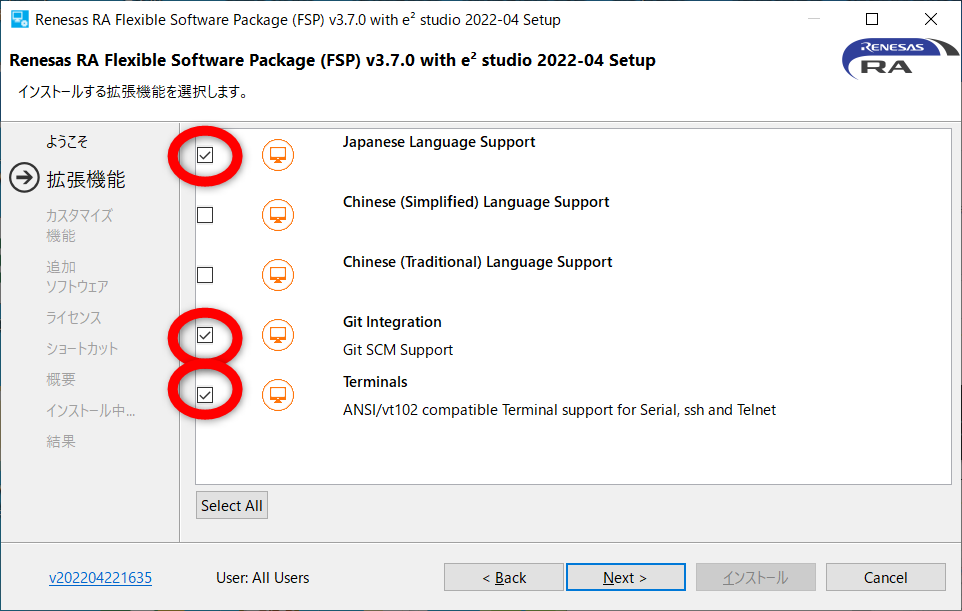
これ以降のステップは、全てデフォルトでNext>を連打していけばOKです。
これでRAマイコンの開発環境をインストールする事ができたと思います。
プロジェクトの作成
次はプロジェクトの作成を行います。
e2studioを立ち上げるとワークスペースの場所を聞いてきます。特にこだわり無ければ、そのまま起動でOKです。
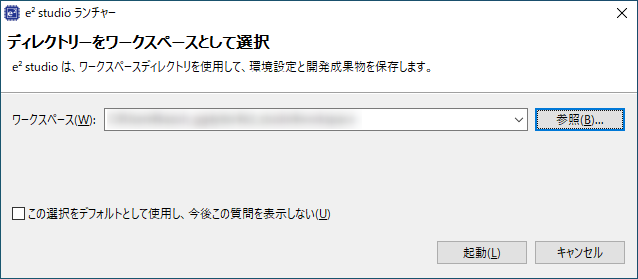
空のワークスペースが立ち上がったら、Create a new C/C++ project をクリックしてプロジェクトを作成していきます。
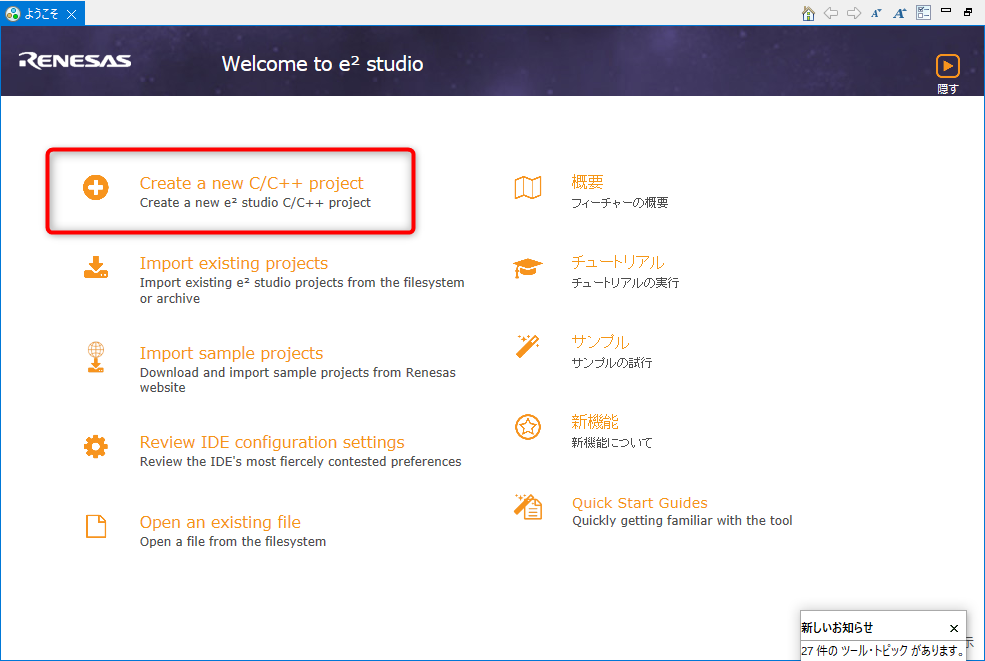
プロジェクトのテンプレートでは、Renesas RA C/C++ Project を選択します。
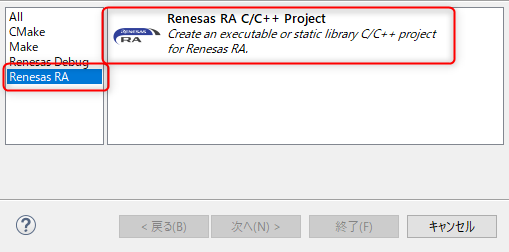
適当にプロジェクトの名前を設定します。
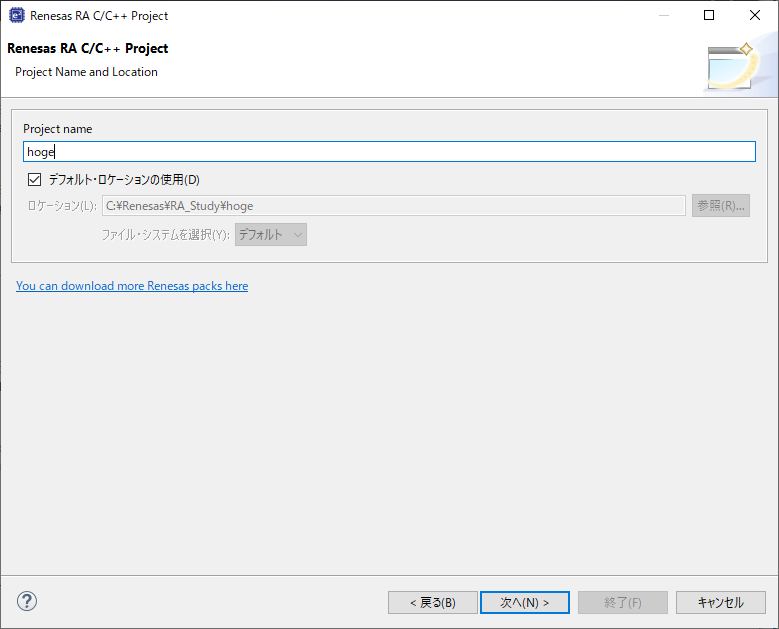
次は、デバイスとツールの選択をします。Boardは、今回はルネサスから販売されているRA2E1マイコン評価ボードの FPB-RA2E1 を選択します。 Device はカスタムボードを選択していない限りは自動的に選択されます。Toolchainsはデフォルトの GNU ARM Embedded をそのまま選択します。Debugger は E2Lite(ARM)を選択します。
※ターゲットボードにはE2Liteと同等の機能が実装されています。
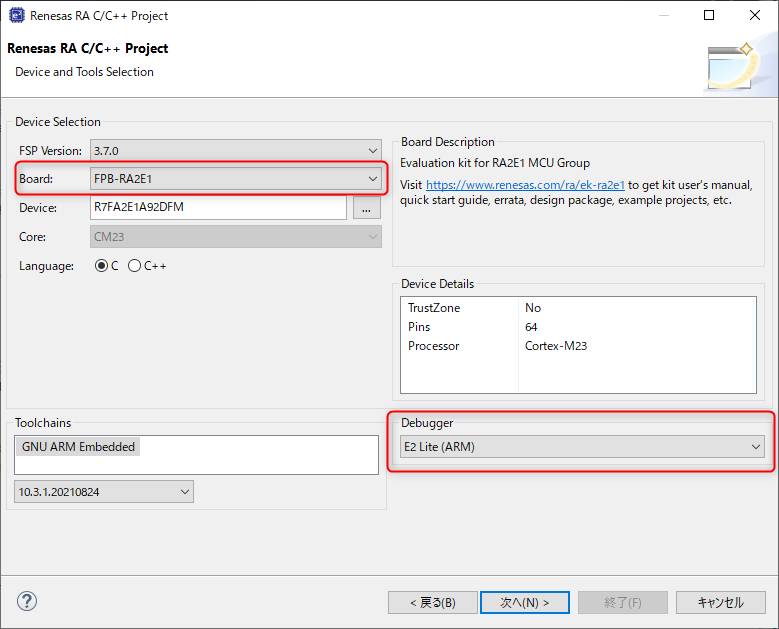
次はデフォルトのままでOKです。実行ファイルとRTOS無しを選択します。
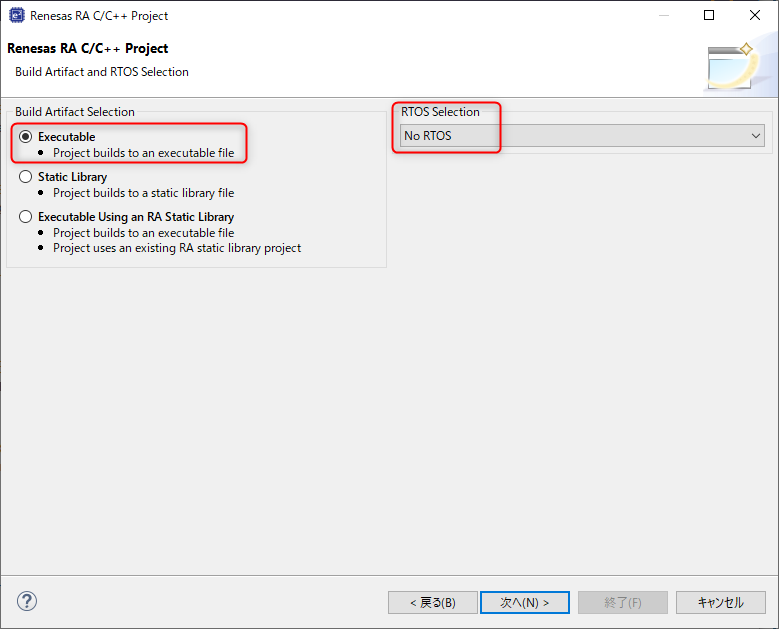
最後はプロジェクトのテンプレートを選択します。ここでは上のLチカを選択しています。
なお、以前のボード選択のところでカスタムボードを選択していた場合は、Minimalしか表示されないです。
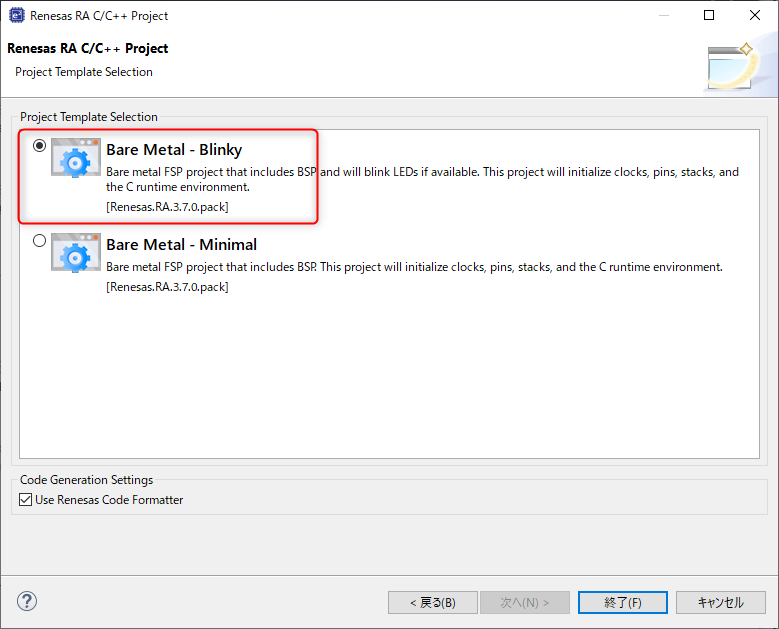
これで、プロジェクトが作成されました。ここで、FSP Configuration パースペクティブを開きますか? という確認をされます。通常の設計フローであれば、パースペクティブを開くを選択しておけば良いです。
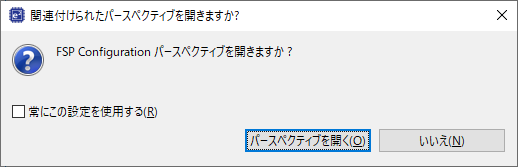
パースペクティブとは、特定の作業に適した画面表示の設定になります。FSP Configurationは、マイコンの各種機能を設定してコードを生成するGUIになります。
コード生成とビルド
実際の開発フローでは、ここで下のタブから各種マイコン設定をしてGenerate Project Content をクリックしてコード生成をしていきます。
しかし、今回はLチカサンプルプロジェクトを使っているのでコード生成は省略しています。
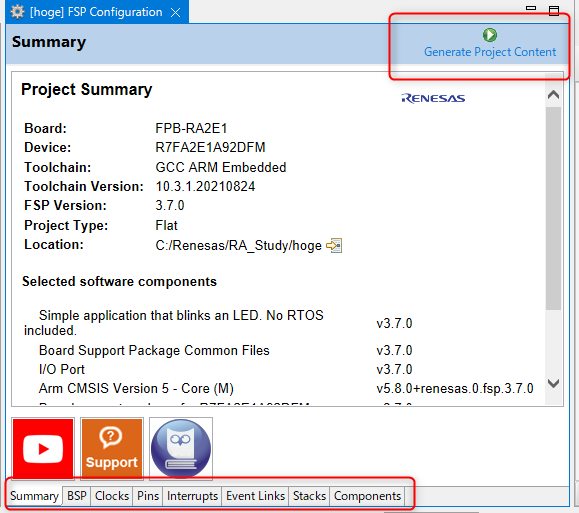
コード生成が出来たら、通常はここでアプリケーションコードの実装を進めて行きます。ここも、Lチカサンプルなので省略していきます。
コードが出来たら、”金づちマーク”をクリックすればビルドが始まります。ビルドに関する各種設定などは、ツールバーのプロジェクト内にまとめられています。
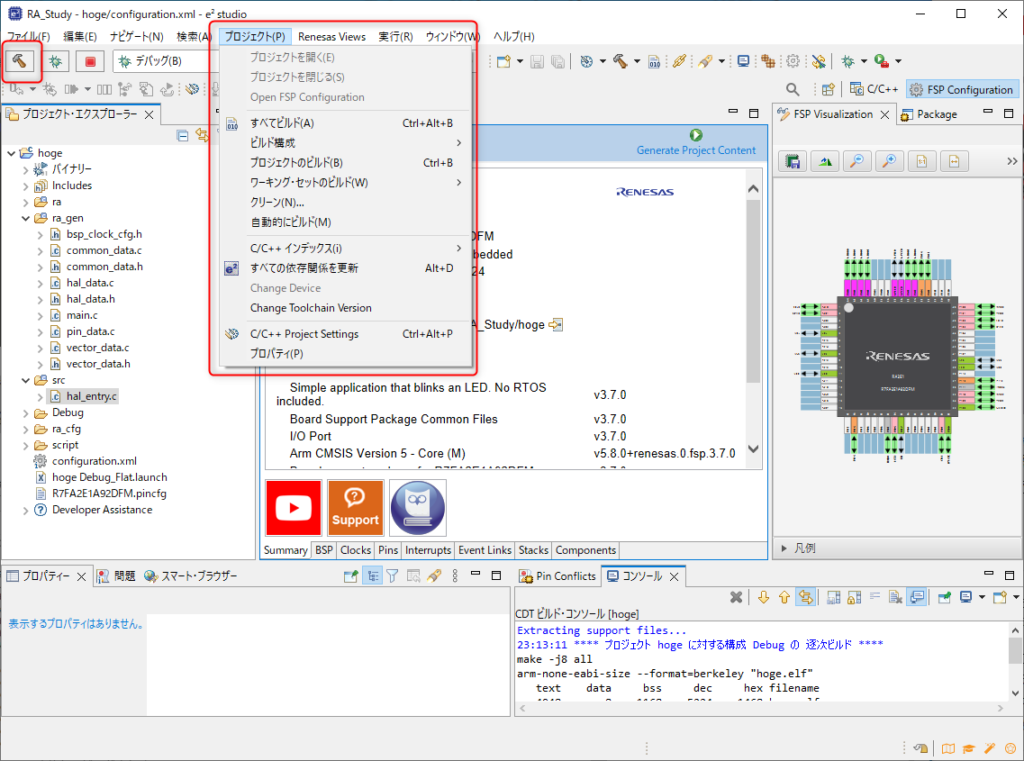
エラー無くビルドが終われば、次はターゲットボードに接続して動作確認/デバッグです。
ターゲットボードへの接続とデバッグ
ビルドが出来たら、RA2E1マイコン評価ボード(FPB-RA2E1)とパソコンをUSBで接続してダウンロードとデバッグを行います。
この時、評価ボードのピンヘッダーの設定に注意してください。CN1を1-2ピン側ショート設定にすることでE2liteの機能が有効になります。(LED3が緑点滅していればE2Lite機能が有効)
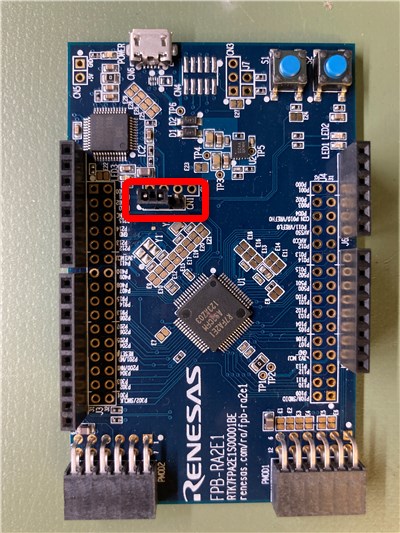
ボードの準備が出来たら、デバッグを開始します。
デバッグの開始は、画面左上の虫ボタンかツールバーの”実行”から行えます。
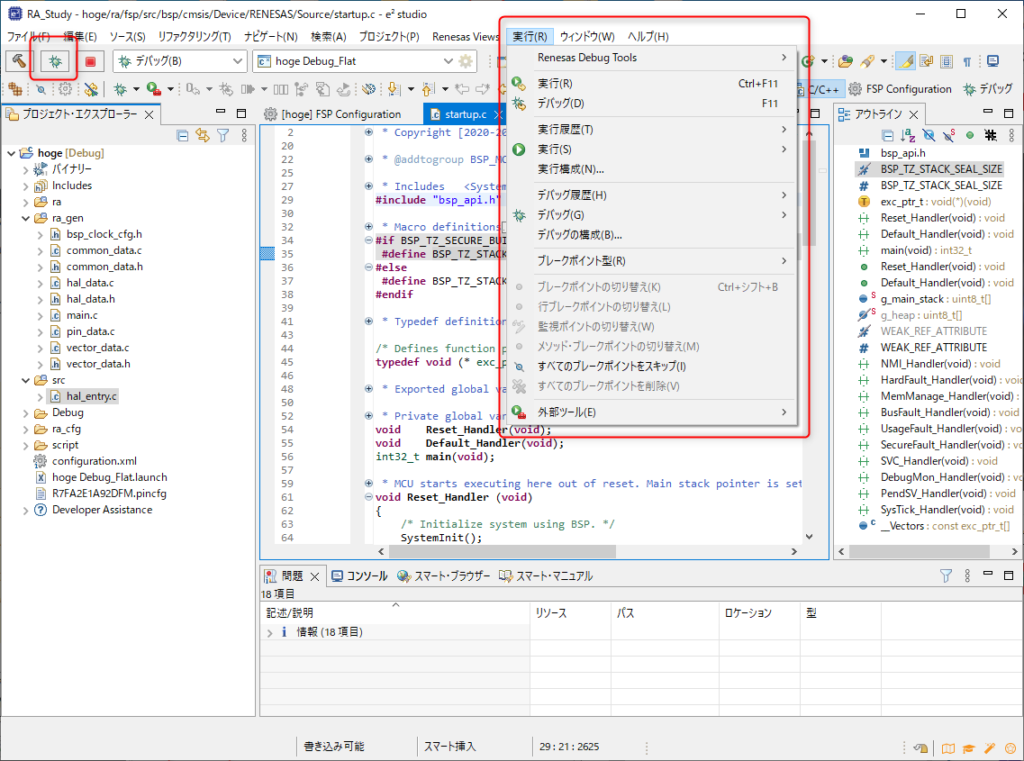
ターゲットボードがカスタム品などの場合、デバッグ構成を自力で設定する必要もあります。その場合は、ツールバーの ”実行” → ”デバッグの構成” から、デバッグの各種設定を行います。設定項目が大量にありますが、基本的な使用だけでよければそれほど設定項目は多くないです。
からDebugger を選択、その下のタブでConnectionSettings を選択します。ここで、クロック周波数の設定や、エミュレータからの電源共有の有無とその電圧を設定していきます。
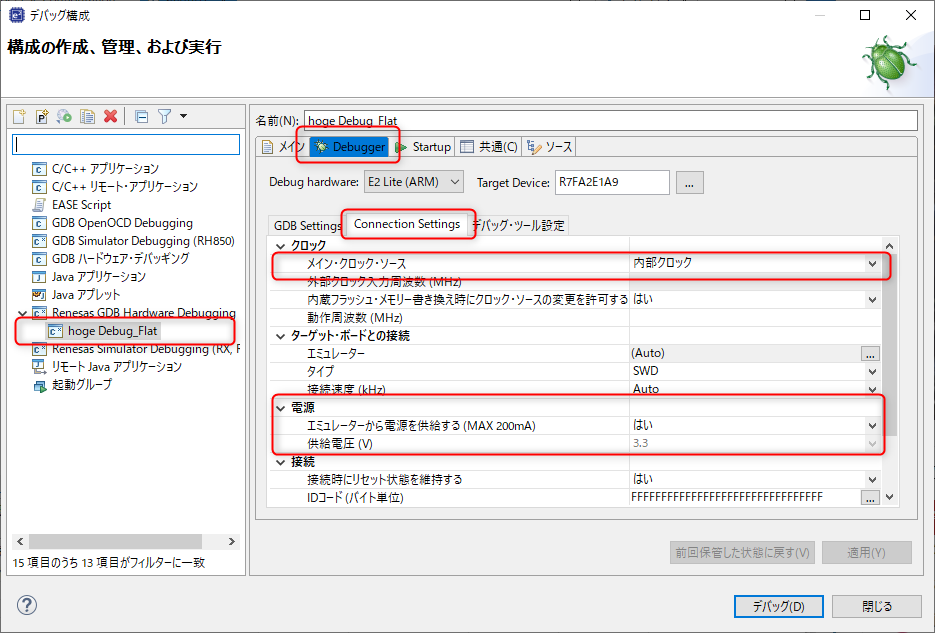
設定が出来たら、右下のところ、”適用” → ”デバッグ”をクリックすると、ボードとの接続が行われます。
デバッグを開始すると、ボード接続してプログラムのダウンロードを行い、プログラム開始ポイントでブレークがかかった状態になります。途中、”パースペクティブ切り替えの確認”というWindowsが出てきて、デバッグ用の画面表示に切り替えるかと聞かれますので、”切り替え”をしてきます。
問題無く接続出来たら、リセットハンドラの先頭でブレイクしている状態になります。
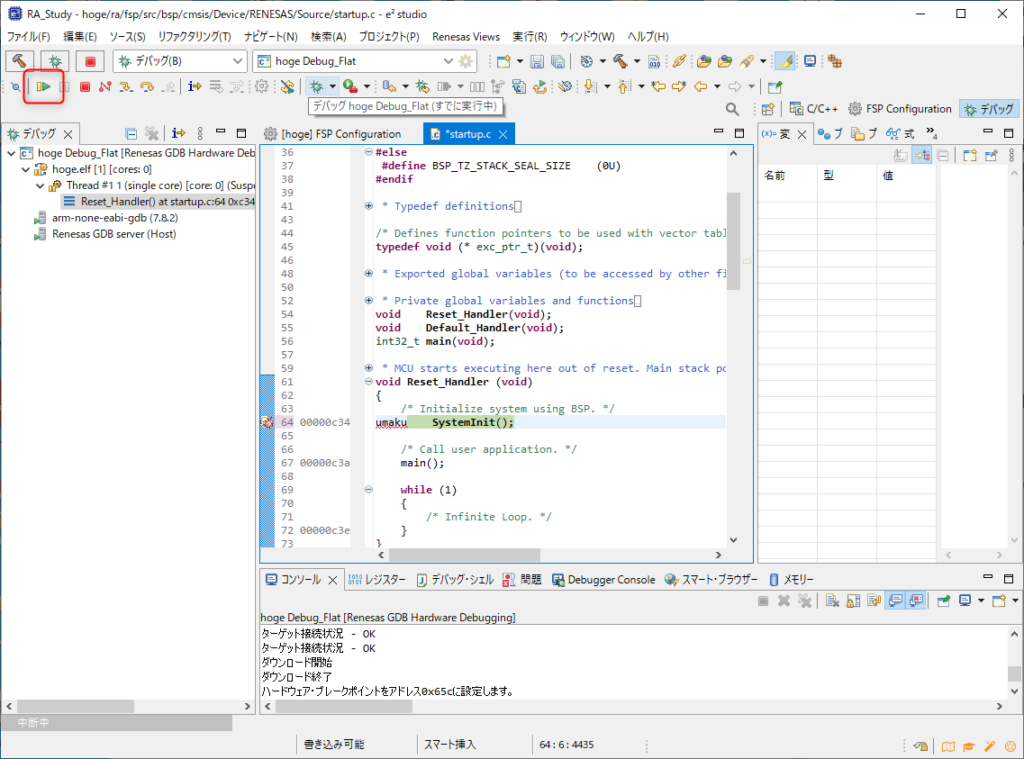
F8キーもしくは再開ボタンを一回押すと、main関数の先頭まで実行されて止まります。再度F8キーでボードのLEDがチカチカしたらプログラム書き込みと実行が行えた事になります。
各種機能の設定とサンプルコード
開発環境が一通り使えるようになったら、各種ペリフェラル機能の設定を行ってファームウェアのコーディングを始めます。
下のリンク先記事で各種機能の設定/コード生成の方法とサンプルコードをまとめておりますので、こちらもご参照ください。




コメント